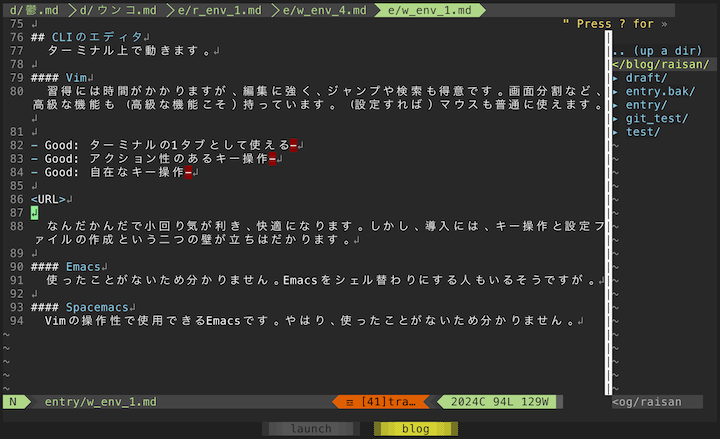注意: Macに礼賛バイアスがかかっています。
欠点 Cons
強いて言うなら、というところですね。
コスト
お値段が高い
マシンの性能的には、コスパが悪いです。OSのデザイン料と思うべきかと。でも、MacのUIが好きなら、元は取れるとmobaは思います。
最低限の調整はいる
どの環境でも同じですが、備考として。キー操作にも、多少慣れが要ります。
ゲームが少ない
こればかりは、Macが劣る部分です。一方、最近のLinuxは、Protonのおかげで豊富なゲームをプレイできます。
機能面(?)
Linuxユーザからすれば、物足りないところも多いようです。
配色
2018年に、macOS Mojaveでダークテーマが導入されました。しかし、Linuxほど自由にテーマを差し替えることはできません。
コマンドがBSD系
GNU系コマンドを入れればいいだけですが。
各種ソフト
Linux専用のソフトというのが、やはりあるようです。
キーボードが悪い?
バタフライキーボードは本当に評判が悪いです。また、Fnキーを小型ディスプレイに変更した上位モデルは、改悪であるとよく聞きます。
最近は、この touch bar 搭載モデルが標準になったそうです。
僕は2015年のMacBook Proを使っているため、この辺りの状況を判断できません。バタフライキーボードは、店頭で自分でも驚くほど速くタイピング出来ることを経験したため、言われるほど悪いのか疑問に思っています。
壊れるならゴメンですけれどね。
風評被害がある
Macを取り出すと、ダメージを受けます。ドヤ顔をしていると思い込んだり、「そんな無駄に高いPCを買うなんて」と冷笑する人たちがいます。あなたはAppleのイメージ戦略に踊らされている、などと語り始める人もいますね。『あいつMacbook Proだし 笑』みたいな陰口すら成立します。気取っているとか、お金のかけすぎみたいな意味でしょうか。
放っておいてくれ 笑
まあ冗談です。同じことをしないように気をつけたいと思います。僕はLinuxやWindowsを悪く言うつもりはありません。MSは、VSCodeを見るとイケてる企業だと思います。
利点 Pros
Macの利点は、快適さと不便の無さです。UI天国だと思います。
安定性も文句ありません。高DPIの画面が確実に動きます。
ハードウェア
文字が綺麗
印刷よりも綺麗かもしれません。文字も写真も、光が密で美しいです。(ただし、iPhone、iPadほどはきめ細かくはありません)
トラックパッドが快適
スマホ的な操作感を導入できます。特にスクロールで重宝します。ブラウジングは無敵です。アプリにフォーカスが無くても、カーソルがその上にあればスクロールできます。
半角キーと全角キーが分かれている(JSキーボード)
スペースキーの左右にあり、ワンタッチで変更できます。
Windowsでも、AutoHotKeyで似たことができます。あと、今後Windowsマシンも半角キー切り替えキーを廃止し、かなキーと英数キーを作るそうです。
ソフトウェア(入力関連)
自動変換が優秀
ほとんどスペースキーを押しません。
音声入力/読み上げ
標準で入っているため、どのアプリでも使えます。ただ、そこまで使い勝手は良くありません。
軽量の縦書きエディタがある
CotEditorやJEdit Ωで縦書きができます。これについては、別記事を書く予定です。
→ 書きました
ショートカットが良い
Ctrl、Command、Optionという3つの装飾キーを自在に使えます。Fnキーは、明かりの調節など、OSの機能を呼び出すために使います。
記号(…-→)の入力が楽
Option+; で三点リーダ(…)、Option+Shift+-で全角ダッシュ(—)を入力できます。→はー>の(自動)変換です。
任意の記号入力のショートカットは、サポートされせん、残念ながら。
karabiner binder などを使って、強引に入力させることはできます。エディタにスニペットとして登録しても良いです。
変換が楽
Ctrl+Jでひらがな、Ctrl+Kでカタカナに変換してくれます(QWERTYキーボードの場合)。
EMacs風キーバインディング
Ctrl+Aで文頭へ移動、Ctrl+Eで文末へ移動など。どのソフトでも使えます。MS Wordでは不可ですが。
シェルを使える
一度ターミナルにハマると、シェルが使いコンピュータは使いたく無くなりますね。
その他
ディテールもGoodです。
サンドボックスが良い
ダークテーマ (macOS Mojave〜)
前述の通り、どのアプリも黒くできます。
大体全部マルチタブ
提供されたサンドボックスに乗った全てのアプリが、マルチタブに対応しているようです。複数のメディアの表示も自然にできます。
エクスプローラ(Finder)が良い
カラム表示により、複数の階層をまとめて表示できます。

ショートカットでディレクトリ移動をしたり、ブックマークも設定できます。そして、もちろんマルチタブ対応です。
アプリが良い
多くのインストールは、Linux同様にワンコマンドで行えます。
ランチャ (Manico)
ショートカットでアプリ一覧を視認して選べます。検索も簡単です。
タイル型ウィンドウマネジャ (yabai)
ウィンドウを自動的にリサイズ・配列することで、実質的に画面を広くしてくれます。下記Karabinerとの組み合わせで、キーボードからウィンドウのフォーカスを移動できるようになり、これが効きます。
キーバインディング (Karabiner-Elements)
キーのリマップなどを設定できます。
macOSはUNIX
ディレクトリ構成が綺麗
絶対パスは/から始まります。
Linuxシェルが使える
詳しくは、本ブログの『執筆のためのシェル入門』を参照してみてください。
その他、気の利いている点
スクリーンショット
段階的に操作が進むため、とりあえずスクショモード(F5)に入ればOKです。
辞書
Command+Ctrl+D もしくは Spotlight から。
デフォルトアプリ
カレンダ、画像や映像/PDFのトリミング、表の編集など。複数ファイルを開くのにも強いです。Quality of Lifeというのを感じます。
ちょっと執筆環境からずれた気もしますが、Macの紹介でした。